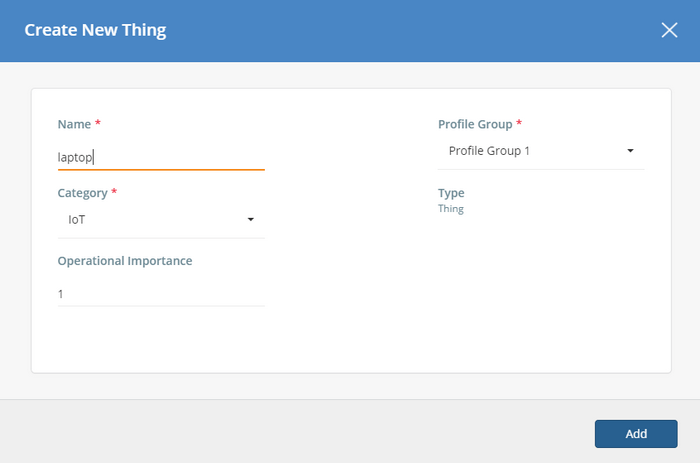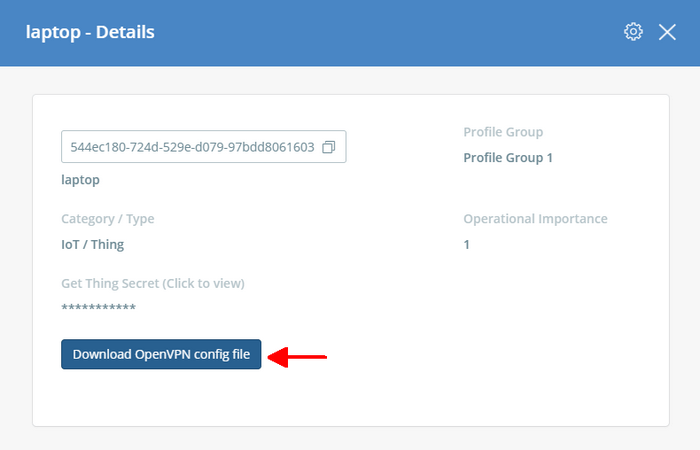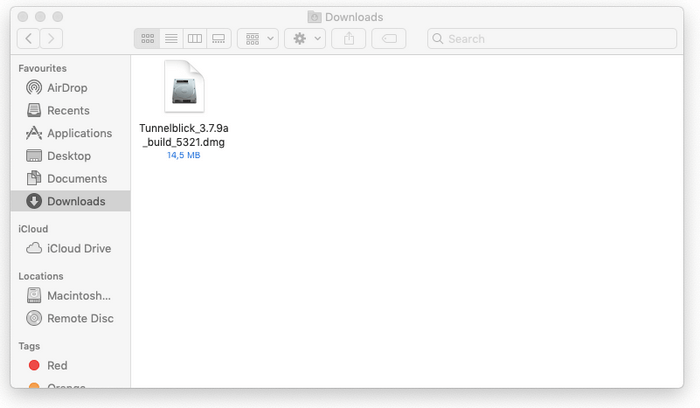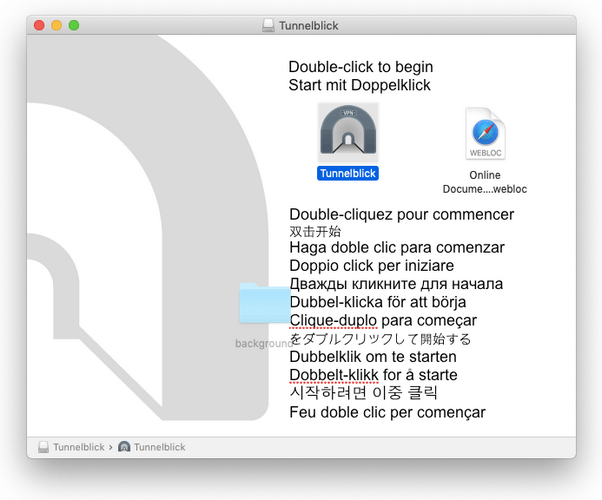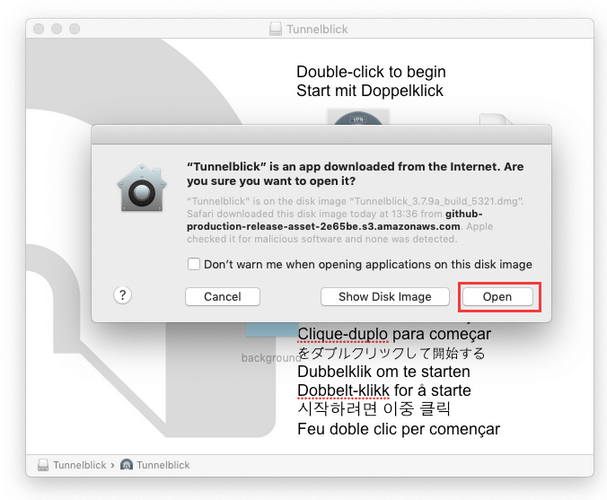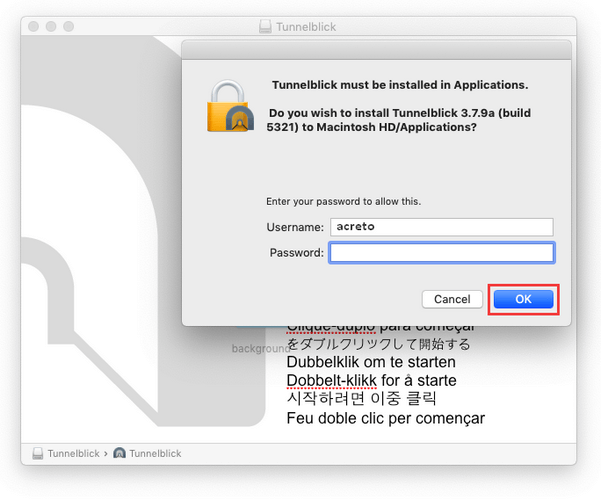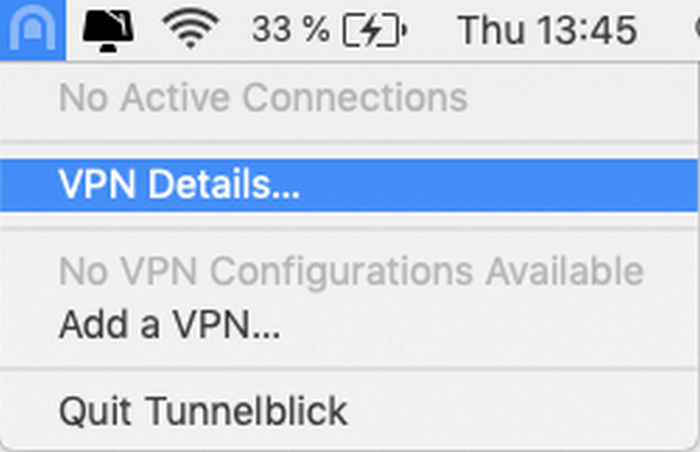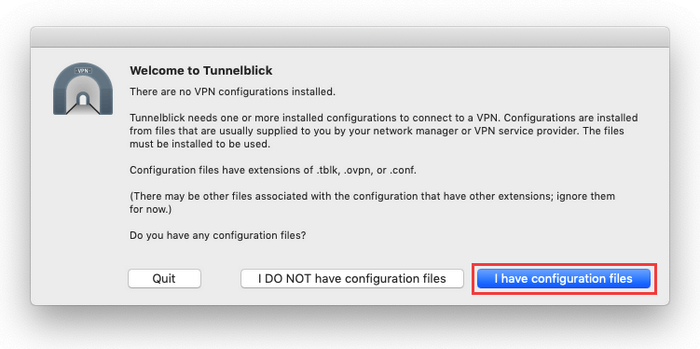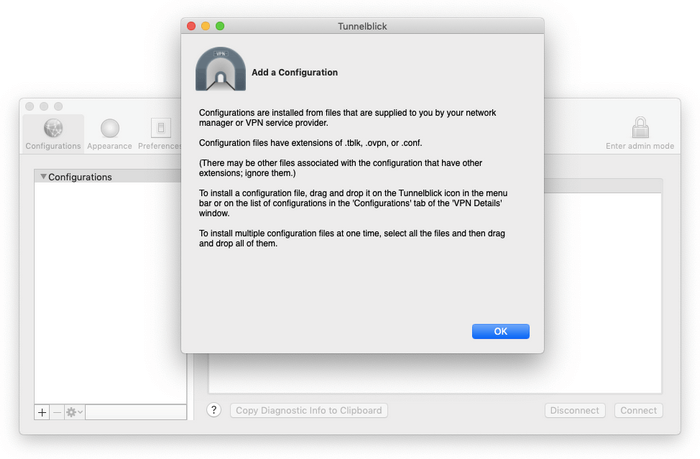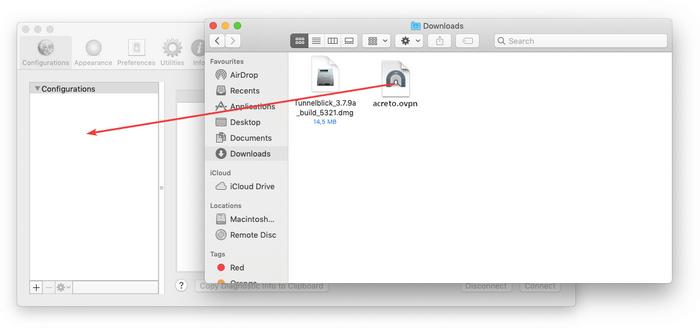MacOS
Overview
This article will show you how to secure your MacOS device with Acreto Secured Connection. To create an additional layer of security we will use the Tunnelblick app.
Configuring MacOS
The Tunnelblick application is a recommended option for connecting to ACRETO servers on your Mac.
1. Download the Tunnelblick
Tunnelblick provides free, user-friendly control of OpenVPN client connections for macOS.
2. Download the OpenVPN configuration
Add a thing named laptop on Acreto Ecosystem - check how to do it
Open the laptop thing details:
Save the file as-is, or change the name to acreto-thing.ovpn
3. To begin the installation of OpenVPN for macOS
Navigate to your Downloads folder and double-click the Tunnelblick image (DMg) file you just downloaded
4. Double-click on the Tunnelblick icon in the Tunnelblick disk image Finder window
5. A dialog box will appear
Tunnelblick is an app downloaded from the Internet. Are you sure you want to open it?
Click Open
6. The installer will ask for your password. Enter it and click OK:
7. After the installation completes, you will see a pop-up notification:
Installation succeeded. Tunnelblick was successfully installed. Do you wish to launch Tunnelblick now? (An administrator username and password will be required so Tunnelblick can be secured.).
Click Launch
8. Alternatively, you can click on the Tunnelblick icon on the status bar
and click VPN details:
9. A dialog box will appear:
There are no configurations installed.
Click I have configuration files
10. A pop-up will appear with instructions on how to import configuration files:
Click OK
11. Drag and drop the previously downloaded .ovpn file
From your Downloads folder, copy->paste or drag and drop to the Configurations tab on the Tunnelblick.
12. A new pop-up will appear
The Installer will ask if you want to install the configuration profile for your current user only, or for all users on your Mac.
Select your preferred option: [All Users] / [Cancel] / [Only Me]
13. You will be asked to enter your password again.
14. A new pop-up warning will appear about comp-lzo deprecation.
You can safely check the Do not warn about this again and click OK.
15. Select the server and click Connect.
16. You are connected to the VPN
17. Check your IP address
Browse to https://www.myip.com/ and verify your IP and network (should be different than your ISP).
18. Disconnect
Click on the Tunnelblick icon in your menu bar and select Disconnect from the drop-down menu.