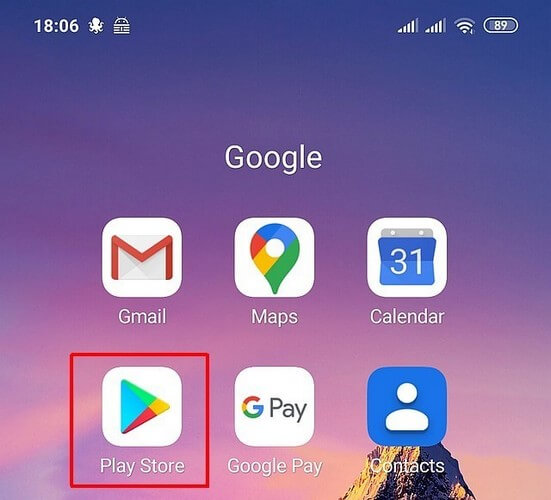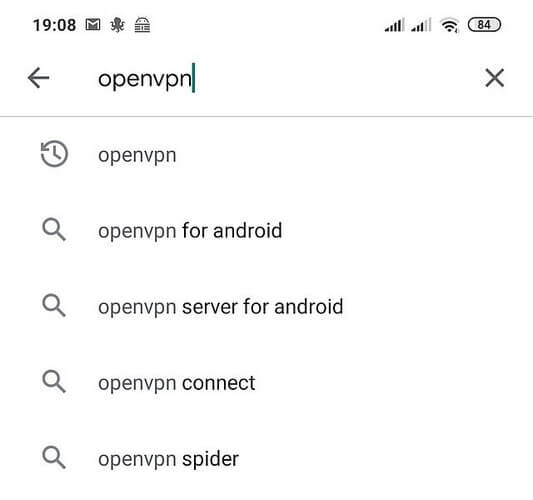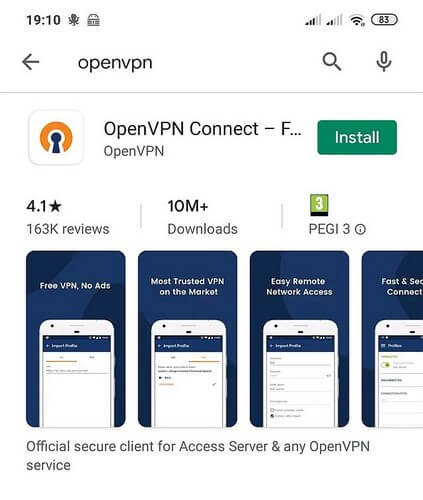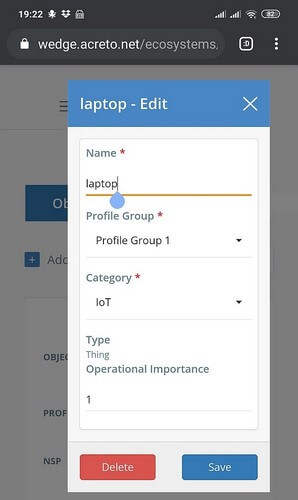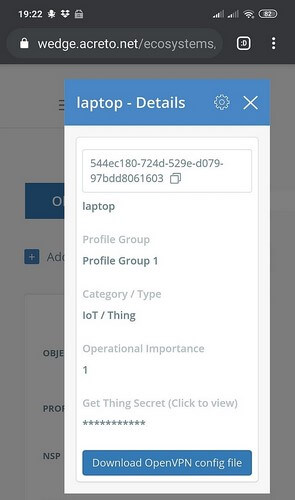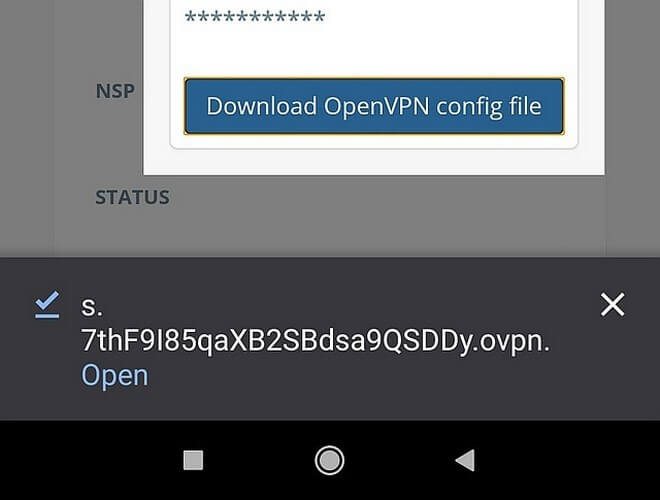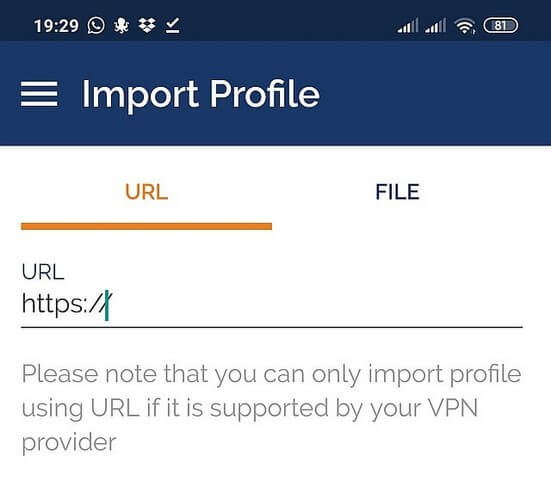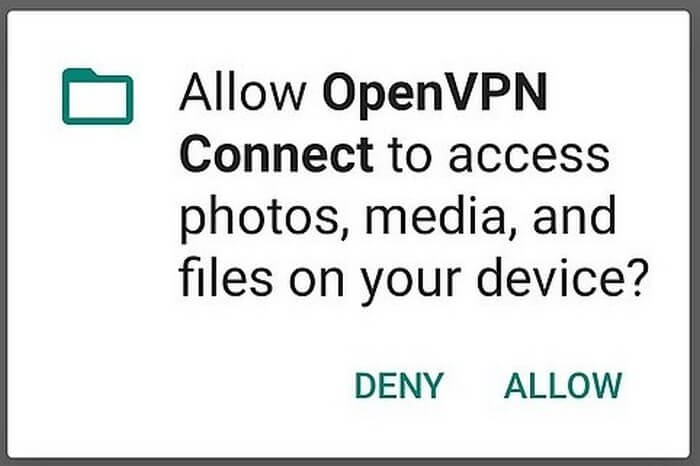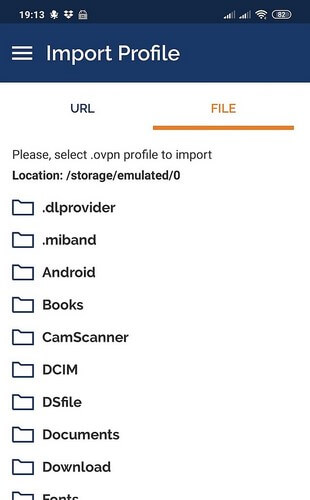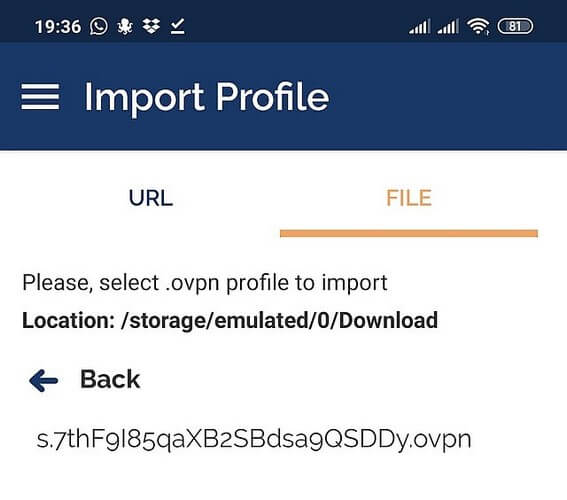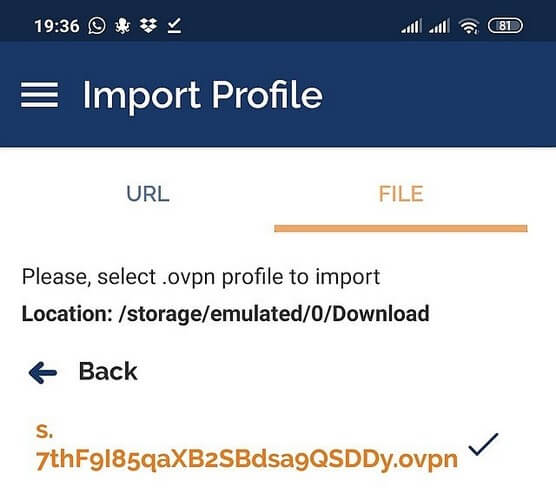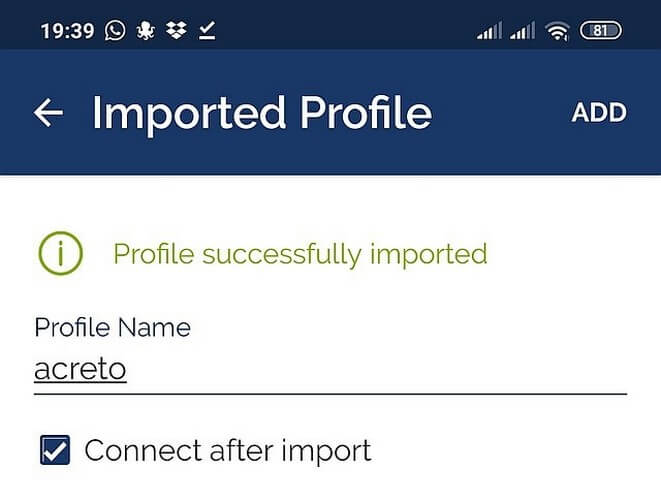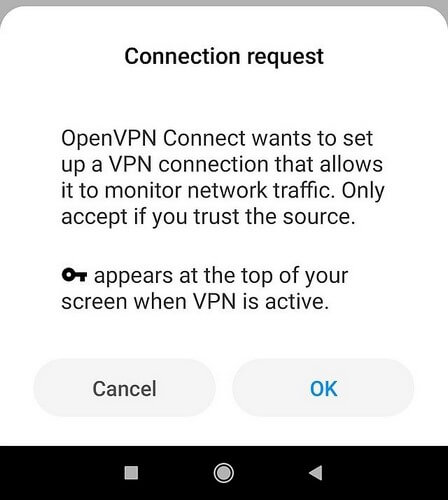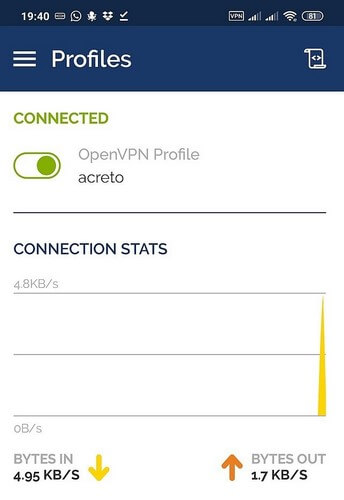Android
Overview
This guide will help you to configure the Acreto Security connection on your Android device with the help of the OpenVPN app.
Android
Android doesn’t have built-in OpenVPN support. It is required to download OpenVPN app from Google Play store.
1. Go to the Google Play Store
2. Search for the OpenVPN Connect application
3. Install the OpenVPN Connect application
4. Once the application is installed, download the configuration
Open the https://wedge.acreto.net in your favorite browser.
Add a thing named laptop on Acreto Ecosystem - check how to do it
Open the laptop thing details:
Click on Download OpenVPN config file to save the configuration.
5. Launch the application from your home screen or menu
On the following window, select FILE tab.
6. A similar permissions prompt window should be received
7. Click Allow and navigate to the folder with OpenVPN config file
By default, it should be in the downloads folder.
Make sure that OVPN is selected (see image below), then select the files you want to import and press IMPORT button on the upper-right corner.
8. Enter any title for the connection
Select Connect after import
Then press the Add button.
9. When asked for permissions
Click the OK button.
10. When prompt for a certificate
Click on Continue button.
11. The connection is successful
The connection stats window should be visible.
There you can see extensive information about your connection, such as current data throughput or duration.
12. To disconnect
Simply press the switch button next to the OpenVPN profile name and toggle it off.